
segunda-feira, 13 janeiro, 2025 - 19:29
terça-feira, 9 janeiro, 2024 - 19:31
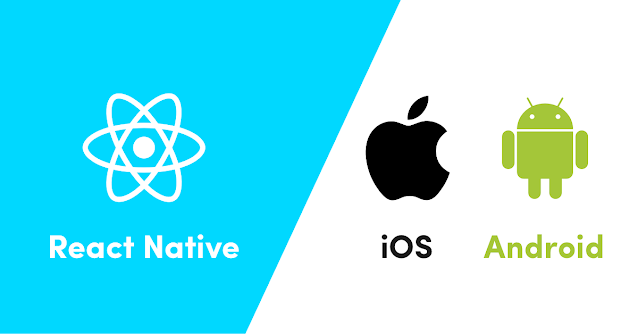
Vou te mostrar um tutorial passo a passo de como criar um aplicativo em React Native conectado a uma planilha do Google para agendamentos.
1. Configurando a planilha do Google
Antes de começar, você precisa criar uma planilha do Google para armazenar os dados dos agendamentos. Para fazer isso, siga estes passos:
2. Criando um projeto React Native
Para criar um projeto React Native, você precisa ter o Node.js e o npm instalados em seu computador. Se você ainda não os tem, instale-os primeiro.
3. Instalando dependências
Para se conectar à planilha do Google, precisamos instalar algumas dependências. No terminal, navegue até a pasta do seu projeto e execute os seguintes comandos:npm install google-spreadsheetnpm install dotenv
A dependência “google-spreadsheet” nos permitirá se comunicar com a API do Google Sheets, enquanto a dependência “dotenv” nos permitirá armazenar informações de autenticação em um arquivo “.env”.
4. Configurando a autenticação
Crie um novo projeto no Console de APIs do Google: https://console.developers.google.com/
Crie uma credencial OAuth2 para o projeto com as seguintes informações:
Tipo de aplicativo: Aplicativo da Web
Nome: NomeDoProjeto
URLs autorizados de JavaScript: http://localhost:3000
URI de redirecionamento autorizados: http://localhost:3000/oauth2callback
Após criar a credencial, você receberá um ID do cliente e uma chave secreta. Anote essas informações para usar posteriormente.
Acesse a planilha do Google que você criou anteriormente e compartilhe-a com o e-mail do cliente criado na credencial.
5. Configurando as variáveis de ambiente
Crie um arquivo .env na raiz do projeto e adicione as seguintes linhas:
GOOGLE_CLIENT_EMAIL=sua_conta_de_email_do_google
GOOGLE_PRIVATE_KEY=chave_privada_do_cliente_do_google
Substitua sua_conta_de_email_do_google pela sua conta de e-mail do Google e chave_privada_do_cliente_do_google pela chave secreta que você recebeu ao criar a credencial do Google.
Observe que a chave secreta tem várias quebras de linha. Certifique-se de que você copie todas as linhas e as cole no arquivo .env, incluindo as quebras de linha.
6. Conectando-se à planilha do Google
Agora podemos conectar o nosso aplicativo React Native à planilha do Google. Abra o arquivo App.js em seu projeto e adicione o seguinte código:
import { GoogleSpreadsheet } from ‘google-spreadsheet’;
import { useEffect } from ‘react’;
import { GOOGLE_CLIENT_EMAIL, GOOGLE_PRIVATE_KEY } from ‘@env’;
const doc = new GoogleSpreadsheet(‘ID_da_sua_planilha’);
async function connectToSpreadsheet() {
await doc.useServiceAccountAuth({
client_email: GOOGLE_CLIENT_EMAIL,
private_key: GOOGLE_PRIVATE_KEY.replace(/\n/g, ‘\n’),
});
await doc.loadInfo();
console.log(Connected to ${doc.title});
}
export default function App() {
useEffect(() => {
connectToSpreadsheet();
}, []);
return (
// Seu código de interface do usuário aqui
);
}
Observe que substituímos “ID_da_sua_planilha” pelo ID da planilha do Google que você criou anteriormente. Você pode encontrar o ID da planilha no URL da planilha (por exemplo, https://docs.google.com/spreadsheets/d/ID_da_sua_planilha/edit#gid=0).
O código acima se conectará à planilha do Google usando as credenciais que armazenamos no arquivo .env e carregará as informações da planilha. Quando o aplicativo é iniciado, ele chama a função connectToSpreadsheet() usando o hook useEffect() do React.
7. Adicionando agendamentos à planilha do Google
Agora podemos adicionar agendamentos à planilha do Google usando a API do Google Sheets. Adicione o seguinte código abaixo da função connectToSpreadsheet():
async function addAppointment(name, date, time) {
const sheet = doc.sheetsByIndex[0];
await sheet.addRow({ Nome: name, Data: date, Hora: time });
console.log(Agendamento adicionado: ${name} em ${date} às ${time});
}
A função addAppointment() adicionará uma nova linha à planilha do Google com as informações do agendamento. Ele recebe três parâmetros: o nome do cliente, a data do agendamento e a hora do agendamento.
Agora podemos chamar essa função em qualquer lugar do nosso código para adicionar novos agendamentos à planilha do Google.
8. Exibindo agendamentos na interface do usuário
Agora que podemos adicionar agendamentos à planilha do Google, vamos exibir os agendamentos na interface do usuário do nosso aplicativo React Native. Para fazer isso, precisamos buscar as informações da planilha do Google e renderizá-las na tela.
Vamos começar adicionando o seguinte código abaixo da função addAppointment() no arquivo App.js:const [appointments, setAppointments] = useState([]);
async function getAppointments() { const sheet = doc.sheetsByIndex[0]; const rows = await sheet.getRows(); const data = rows.map((row) => ({ id: row._rowNumber, name: row.Nome, date: row.Data, time: row.Hora, })); setAppointments(data);}
O código acima busca as informações da planilha do Google e converte cada linha em um objeto com as propriedades id, name, date e time. Ele armazena esses objetos em um estado appointments usando o hook useState() do React.
Em seguida, adicionaremos o seguinte código ao corpo da função App() para chamar a função getAppointments() usando o hook useEffect() do React e renderizar os agendamentos na tela:
useEffect(() => {
connectToSpreadsheet();
getAppointments();
}, []);
return (
<View>
<Text>Agendamentos:</Text>
{appointments.map((appointment) => (
<View key={appointment.id}>
<Text>Nome: {appointment.name}</Text>
<Text>Data: {appointment.date}</Text>
<Text>Hora: {appointment.time}</Text>
</View>
))}
</View>
);
O código acima renderiza o título “Agendamentos” na tela, seguido por uma lista de agendamentos. Ele usa o método map() do JavaScript para renderizar cada objeto de agendamento em uma View com três Texts para exibir o nome, data e hora do agendamento.
9. Testando o aplicativo
Agora podemos testar nosso aplicativo React Native e verificar se ele se conecta à planilha do Google e exibe os agendamentos corretamente.
No terminal, navegue até a pasta do seu projeto e execute o seguinte comando para iniciar o aplicativo:
npx react-native run-android
Certifique-se de ter um dispositivo Android conectado ou um emulador Android em execução no seu computador.
Quando o aplicativo é iniciado, ele deve se conectar à planilha do Google e exibir os agendamentos na tela.
Para adicionar um novo agendamento, você pode chamar a função addAppointment() em qualquer lugar do seu código com os parâmetros apropriados. Depois de adicionar um agendamento, você deve ver o novo agendamento na lista quando a página é atualizada.
Parabéns, você criou com sucesso um aplicativo React Native conectado a uma planilha do Google para agendamentos!
© Copyright 2006-2023 - Todos os direitos reservados para o Blog Fonte do Saber por Otávio Rafael | Política de privacidade e cookies